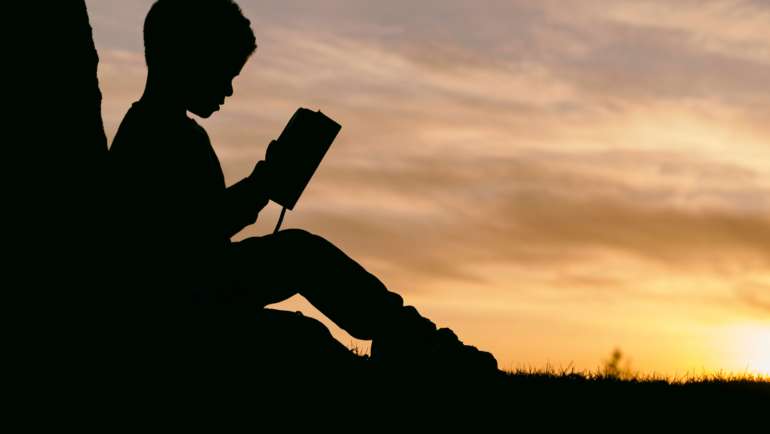Oakbrook 101 Blog: Screentime Controls
By Alicia Womick, Oakbrook Dean of Academics and Upper School Math Teacher
If you are like most parents, technology is changing so fast that it is hard to keep up. A popular app today will be replaced by a different one next week. Added to this is the fact that our children are digital natives, not remembering a time before smartphones and social media! Often our kids are more savvy than we are and can sometimes circumvent our efforts to protect them. Nevertheless, we would like to share with you some best practices that counselors and pediatricians recommend, as well as highlighting a few tools that you may not be aware are available.
In a recent well-child visit to Palmetto Pediatrics here is Spartanburg, my kids were reminded that phones, computers and other electronic devices should not remain in their bedrooms during the night. A charging station elsewhere in the home reduces the temptation to play one more game or check that notification after bedtime. Dr. Donna Smith also recommended instituting a digital curfew by turning off all screen at least 1 hour prior to bedtime to allow the brain to relax and promote good sleep. Research has shown that screen time delays our internal clock and suppresses the release of our sleep inducing hormones.
While the research is correlational, studies show that teens that spend an excessive amount of time on screens are more likely to be diagnosed with depression and anxiety. The research on well-being, including this new study, points to a limit of about two hours a day of leisure screen time, not counting time spent on schoolwork. Two hours a day also allows for many of the benefits of screen time for kids and teens – making plans with friends, watching educational videos and keeping in touch with family – without displacing time for other activities that provide a boost to well-being, like sleep, face-to-face social interaction and exercise.
Technology is here to stay. But parents don’t have to let it dominate their kids’ lives.
Below are some tools recommended by https://www.commonsensemedia.org/ that you can use to help promote these recommendations.
Apple Devices:
As with any parental controls, they're best used along with guidance and ongoing conversations to help your kids learn to manage their own media use. It's also worth noting that kids have found ways to get around some of the settings (as they do with most parental controls), so it's not an airtight solution.
The Screen Time settings lets you see exactly how much time your kids spend on their phones and tablets, the times of day they're most active, and which apps they use the most. You can also set app time limits, filter inappropriate content, and schedule "downtime" -- basically, shut down the device -- whenever you want. (By the way, you can do this for yourself if you need help managing your own device use.
Usage Tracking
Screen Time gives you a weekly report showing how long your kids have used their device that week and at what times of day (kids can see this on their device, too). You can also see what categories of apps (Productivity, Entertainment, etc.) and specific apps (Snapchat, Fortnite) they use the most. This is a great conversation starter around balance and goals -- for the whole family. Take a look at which apps you're using most and when, and talk about the whys (why you use it the most) and hows (how you feel after using it).
If your kids are using apps that you're concerned about (like, they can't control themselves) you can use App Limits to cut them off after a certain amount of time or on certain days. You can set App Limits by category, such as Social Networking or Entertainment, and for specific apps. You can even customize the amount of time for specific apps on particular days. If you want to limit everything, you can go into App Limits and select All Apps & Categories. Once kids hit their time limit, they can send a request for more time; you can either approve it or not.
Downtime
This feature lets you block off a chunk of time when kids can't use their devices -- like from right around bedtime until they wake up. If your kid says, "But I listen to music to help me go to sleep!" No problem: You can set the Music app to Always Allowed, and your kid can access that app during Downtime. Downtime is helpful to have for critical times, such as during school hours, as bedtime, meal times, and when your kid is in a particularly funky mood and just needs, well, downtime. Since late-night device use can really interfere with kids getting enough sleep, consider setting Downtime about an hour before bed until morning.
Always Allowed
This is where you can select apps that your kid can always access, even during Downtime. Though you can never turn off the phone entirely, you can control who kids can contact during Downtime using Communication Limits. You can also turn off core apps like Messages, FaceTime, and Maps so that they won't come on either. . You might decide to allow access to certain apps that you don't mind your kid using at any time for any reason. These may be educational, soothing, or otherwise beneficial. This would allow you to block games and socail media during school hours, but still allow other apps.
Content & Privacy Restrictions
This section is basically the old Restrictions section, and you can control everything you could before: music, TV shows, apps, movies, web content, multiplayer games, and more. The iOS default is Allow All, Unrestricted, and Explicit (for music), so if content is a concern, you'll want to change those settings.
For Android Devices:
Android devices can vary a lot in what they offer, so check your device's settings to see what options you have. If your kid is under 13, you can download Google's Family Link to track and control online activity, including text messaging and social media, using your own phone. You can also use Android's Digital Wellbeing settings, which are built into the latest version of the OS. These can help kids become more mindful of the time they're spending online -- and hopefully help them cut down. You'll want to help your kid enable the settings that will be most useful on the road to self-regulation.
Computers:
For computers, we recommend filtering at the router level and at the computer itself. While to will not block all objectionable content, it can reduce the flow of it into your home. These two links give more information that you may find helpful in implementing filtering hardware and software
.
http://tech.churchofjesuschrist.org/wiki/Internet_filtering_(Family_Safety)
https://www.pcmag.com/roundup/240282/the-best-parental-control-software
Again, our goals are balance, safety and best practices. We live in a digital world and our kids are more comfortable here that we often are. But we can use these guidelines as talking points to communicate with our kids about technology benefits, dangers and appropriate uses.